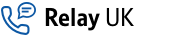Deaf, hard-of-hearing, or speech-impaired?
For all versions of the Relay UK app, select how you want to communicate. You’ll be prompted to do this after you’ve linked your number and before you start using the app, and it will help our Relay Assistants better handle your calls.
You can choose from:
- I’ll be typing and reading (suitable if you’re deaf or hard-of-hearing)
- I’ll be typing and hearing (recommended if you’re speech-impaired, as this mutes the line)
- I’ll be speaking and reading (use if you’re deaf or hard-of-hearing and can talk clearly)
If you want to change your communication preference later, just choose the one you want under ‘Settings’ and ‘Relay preferences’.